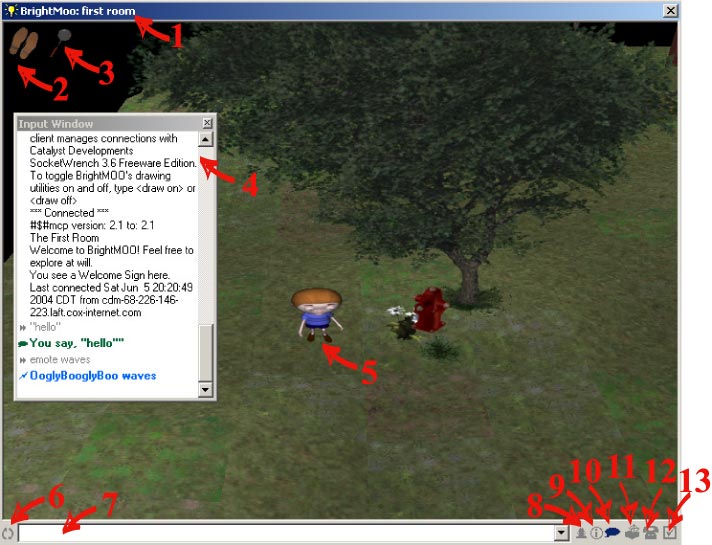| 1.) |
The title
bar of the main window displays the name of
the room you are in. |
| 2.) |
Clicking
on the
shoe icon
switches between explore mode and edit mode. |
| 3.) |
Clicking
on the compass
(move), the
magnifying glass (look),
or the hand
(get) icon determines what action
the left mouse button performs. Alternatively you can click
the right mouse button to toggle between these
actions. |
| 4.) |
This
is the input
window. Notice
that spoken text is displayed in
green
and
emotes are displayed in
blue.
The input
window can be resized or moved outside of the main window. |
| 5.) |
This
is your character.
Moving the mouse over your character or another clickable
object will display that object's name (or
title). Note: landscape features that are not unique MOO objects
cannot be selected. |
| 6.) |
Clicking
the recycle view
icon will cause the main window's graphics to recycle.
This feature is useful if your character happens on
a broken exit, or if you have changed a property such as an
object's draw title. |
| |
top |
| 7.) |
This
is the text
window. Any text
commands you enter here will be transmitted to the
server. You can use the up and down arrow keys to scroll
through the commands you have typed. |
| 8.) |
This
is the
who button.
It is currently not enabled. |
| 9.) |
This
is the information
button. Clicking it brings up a MacMOOSE
browser window. |
| 10.) |
This
is the input
window button. Clicking it toggles
the input window. It will flash red when
the client recieves new lines of text from the server. |
| 11.) |
This
is the
inventory
button.
Clicking
it brings up your character's
inventory window. It will flash red when an object
enters or leaves leaves your player's inventory. |
| 12.) |
Clicking
on the connection button launchesBrightMOO's
connection window. |
| 13.) |
This
is the settings button.
Clicking it will bring up BrightMOO's settings window. |
| |
top |