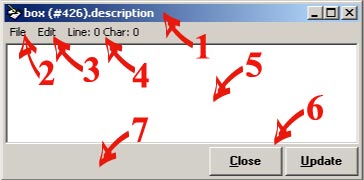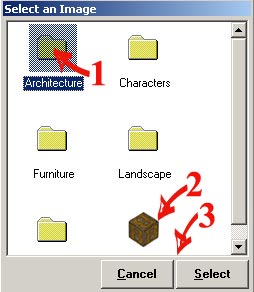|
|||||||||
| Describing
Objects with BrightMOO portent.genesismuds.com:7760 |
| Overview: | ||||||||||||||||||||
|
There are three ways to describe objects in BrightMOO: |
||||||||||||||||||||
In addition, this tutorial describes how to change the image associated with an object. |
||||||||||||||||||||
| Describing objects with the @describe command: | ||||||||||||||||||||
| As in traditional MOOs, you can describe objects from the command line by using the @describe command. The command's syntax is: | ||||||||||||||||||||
| @describe <object> as <"description"> | ||||||||||||||||||||
| For example to describe an object named box as "short and square," you type: | ||||||||||||||||||||
| @describe box as "short and square" | ||||||||||||||||||||
| If successful, the server will return the following message: | ||||||||||||||||||||
| Description set. | ||||||||||||||||||||
|
Note: You may need to use the object's id# if you are: |
||||||||||||||||||||
|
||||||||||||||||||||
| top | ||||||||||||||||||||
| Describing objects with the @describe command and a mcp window: | ||||||||||||||||||||
| To use a mcp window to describe an object type the following: | ||||||||||||||||||||
| @describe <object> | ||||||||||||||||||||
| Doing so will launch a mcp window. BrightMOO mcp windows have six parts, many of which are similar to those found in other windows-based applications: | ||||||||||||||||||||
|
||||||||||||||||||||
| 7.) If the property is updated successfully, the client will display a green property changed message in the lower left hand corner of the mcp window and in the input window. | ||||||||||||||||||||
| top | ||||||||||||||||||||
| Describing objects with BrightMOO's graphical interface: | ||||||||||||||||||||
| To describe an object with the BrightMOO interface, chose the magnifying glass icon, and then click on the object you want to describe. Doing so will open a description window: | ||||||||||||||||||||
 |
1.) | The title bar displays the name of the object. | ||||||||||||||||||
| 2.) | The object's description is displayed in the text field. Double click on the image to change it (see below). | |||||||||||||||||||
| 3.) | The image window shows the image the object is associated with. | |||||||||||||||||||
| 4.) | The push pin icon fastens the description window to BrightMOO's main window. | |||||||||||||||||||
| 5.) | The clipboard icon opens a mcp window with which you can edit the object's description (see above). | |||||||||||||||||||
| 6.) | The information icon launces a MacMOOSE browser window. | |||||||||||||||||||
| top | ||||||||||||||||||||
| Changing the image associated with an object: | ||||||||||||||||||||
| Double Clicking on an object's image in a description window will launch an image selection window: | ||||||||||||||||||||
|
||||||||||||||||||||
| top | ||||||||||||||||||||